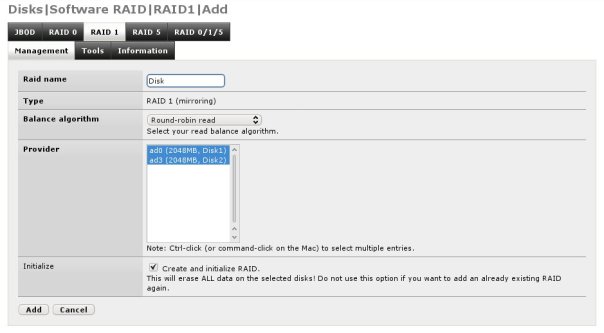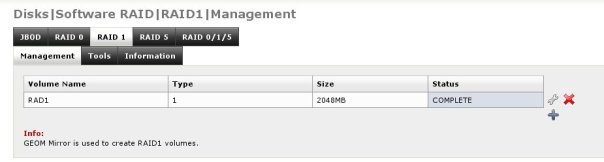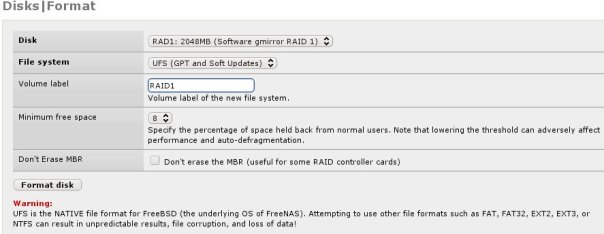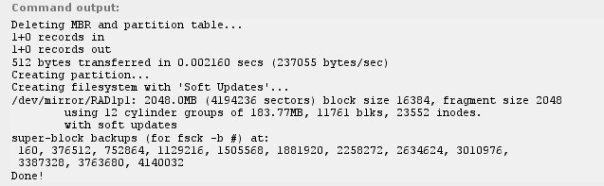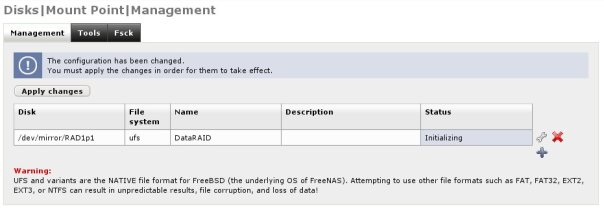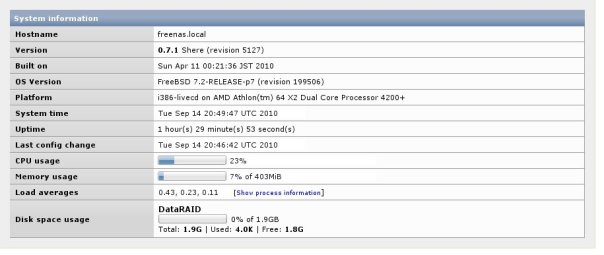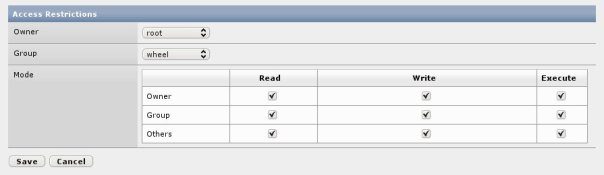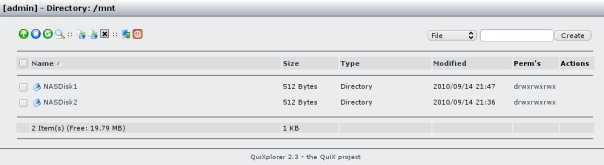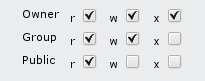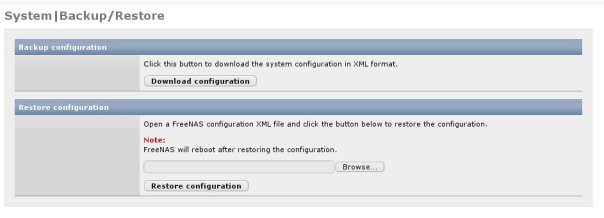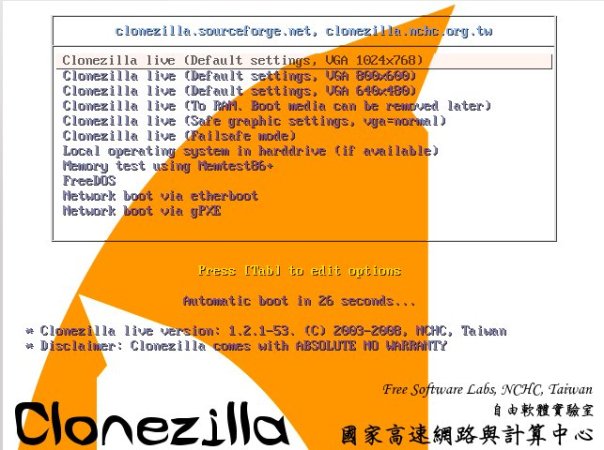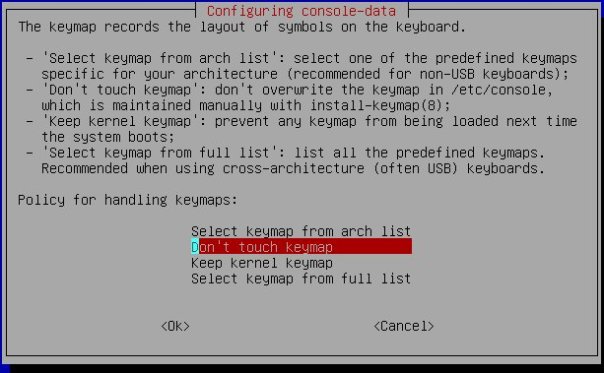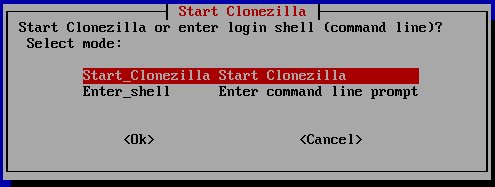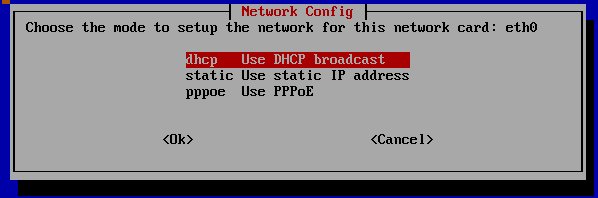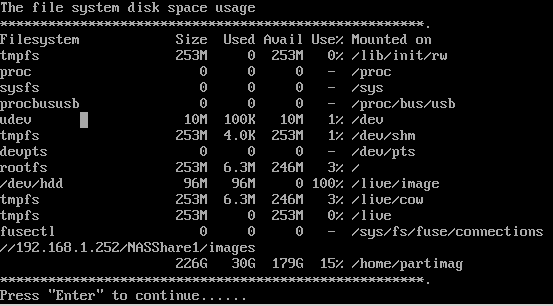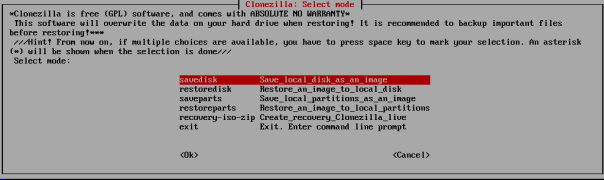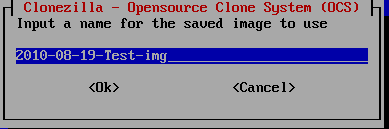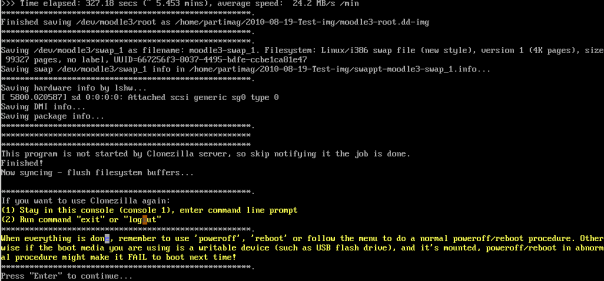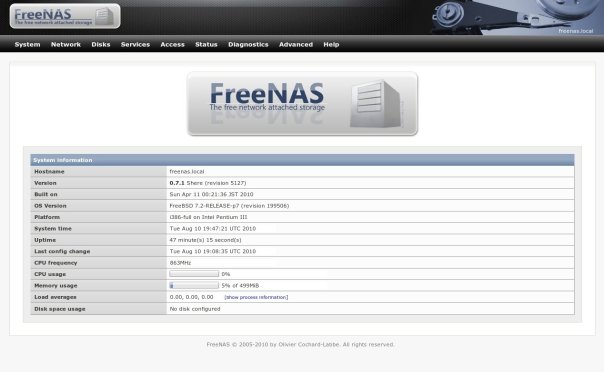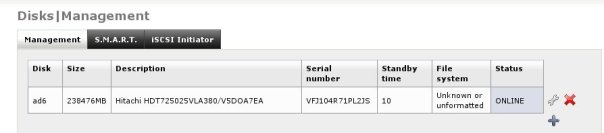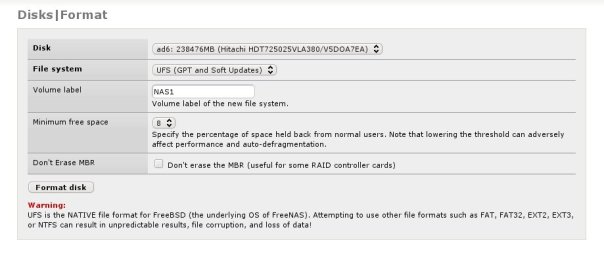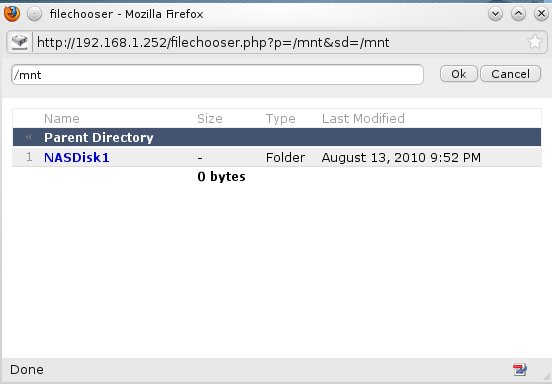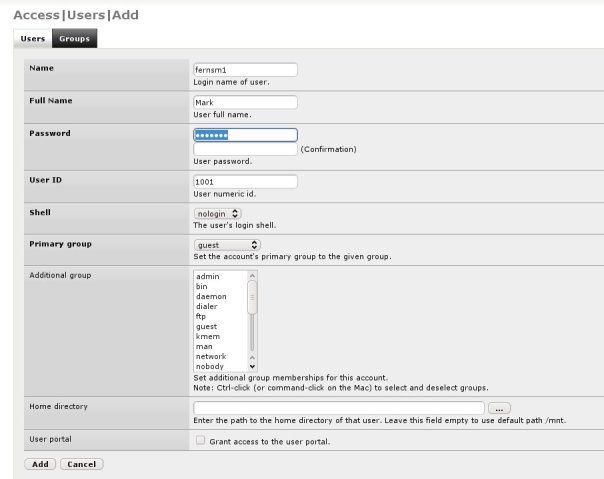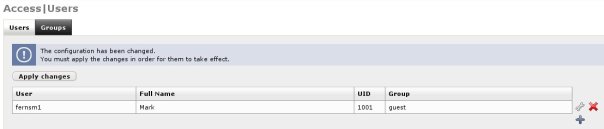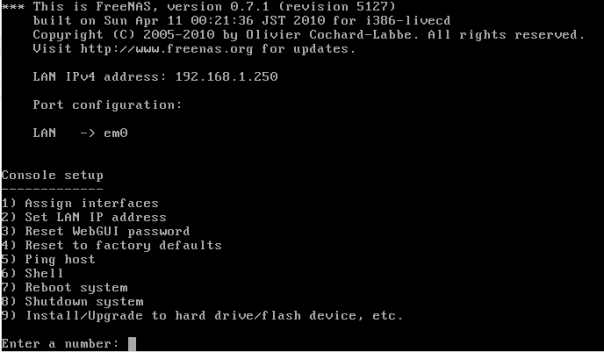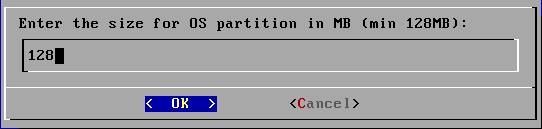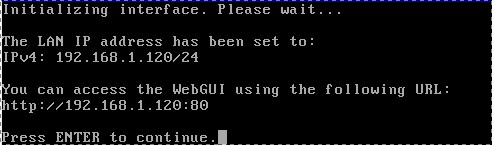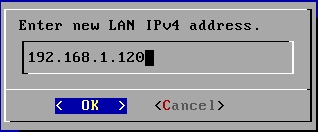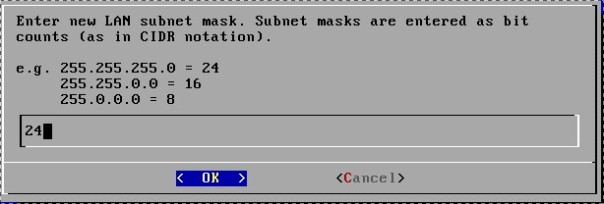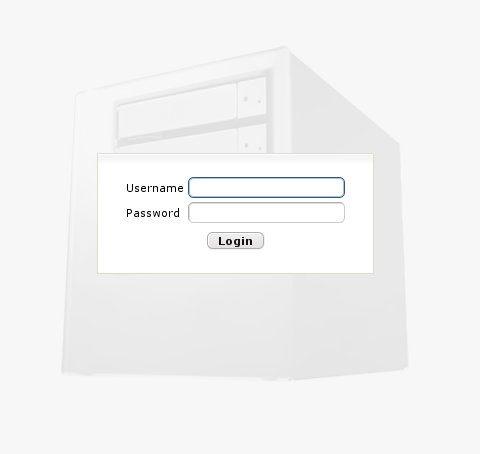In part 1 of this tutorial we went through the process of doing a basic install of Mythbuntu 10.10. I’ve also covered installing Mythbuntu in Ubuntu 10.10.
As there are slight differences between the menus in XFCE (Mythbuntu) and GNOME (Ubuntu) desktops, Ubuntu differences/ specific instructions will have their text in a lovely brown Ubuntu colour!
In Part 2 we are going to:
- Install additional proprietary firmware for DVB cards
- Configure Mythbuntu so it works with the Hauppauge Nova-T 500 DVB-T card using Freeview (as I live in the UK)
- Configure Mythbuntu to download the EPG via XMLTV using the Radio Times feed. In Ubuntu we will be using EIT.
Additional useful resources and where you should start looking if you get stuck:
Checking your hardware!
The Nova-T 500 DVB PCI tuner card is actually presented to the OS as a USB device, so doing a lspci in Terminal is not going to display the card!
To check the card is present enter in Terminal lsusb,

you will see something similar to the above if the Hauppauge card has been detected.
Add additional proprietary firmware for DVB
Click on Applications > System > Additional Drivers. The following menu will be displayed
In Ubuntu – System > Administration > Additional Drivers

Select Firmware for DVB cards and click on Activate
You will be asked for a password, enter your login password set when installing Mythbuntu. The driver will be installed.
You will then need to reboot the PC.
We now need to check that the firmware has been installed. In Terminal enter cd /lib/firmware/ followed by ls dvb-usb-d*. The following will be displayed

You should see listed a file called dvb-usb-dib0700-1.20.fw, this is the current version of the firmware which works. If you do not have this file then it can be downloaded and then copied to this directory.
The next step is to activate the Low Noise Amplifier, this will help boost the signal quality to do this edit as sudo /etc/modprobe.d/options. Do not be surprised if this file has no content!
Add the following line:
options dvb_usb_dib0700 force_lna_activation=1
Then save the file.
Whilst the latest 1.20 firmware resolves a number of problems, it also creates a problem in that the remote control functionality is broken (Nov 2008) and is still broken (Dec 2010). The Microsoft Media Centre (MCE) remote control and USB IR receiver do work and I’ll test these at a later date. In the meantime, you can use the keyboard.
Mythbuntu Control Centre (MCC)
Before we get started configuring the backend of Mythbuntu, there are a few settings I like to change in the MCC which is accessible by clicking on Applications > System > Mythbuntu Control Centre.
In Ubuntu – System > Administration > Mythbuntu Control Centre

By default (this should not be the default if using Mythbuntu in Ubuntu) MythTV Frontend automatically starts on system start-up. Whilst useful in use, it is a pain when you are trying to set things up so this is something I initially disable. To do this click on Startup Behavior and uncheck Automatically start MythTV Frontend.

Once set, click Apply.
An Apply Changes window will appear giving yo a summary of what is about to be changed. Click Apply.
You will be asked for a password, enter your login password set when installing Mythbuntu.
When this has been completed, click Quit.
General Backend Setup
This part of the tutorial is loosely based on this Mythbuntu Wiki page
We are now ready to configure the MythTV back-end. To do this , click on Applications > System > MythTV Backend Setup.
In Ubuntu – System > Administration > MythTV Backend Setup. You will be asked in a window titled Incorrect Group Membership to be added to the group "mythtv". You must click on Yes, enter your sudo password. You will then need to logout and then back in to Ubuntu for the changes to take effect.
You will be asked to confirm wither it is okay to close any running Mythbackend processes, click Yes.
In Ubuntu – You will be asked to Select your preferred language
If you get a message saying that Myth could not connect to the database, check that the password on the screen matches the one in /etc/mythtv/mysql.txt. If not change the on screen password to match the one in the file.
You will be asked for a password, enter your login password set when installing Mythbuntu.
The following screen will be displayed

Whilst in theory you can navigate using the mouse, the mouse pointer disappears when over the menu items which makes it rather difficult! So my preferred method is to use the cursor keys on the keyboard.
1. GENERAL
Select General and press Enter.

For our configuration, there is no need to change any of the settings, so press ALT-N on the keyboard to move to the Next page.
As I live in the UK, the Locale Settings page does need to be changed as follows:
TV format: change from NTSC to PAL
VBI format: change from None to PAL Teletext
Channel frequency table: change from us-bcast to eurpoe-west
In Ubuntu – change Your Local Timezone (for XMLTV) to Auto
The results should look like this screen-shot below

Press ALT-N on the keyboard to move to the Next page.
There are no changes to be made to the Miscellaneous Settings page, so just press ALT-N on the keyboard to move to the Next page.
There are no changes to be made to the EIT Scanner Options page, so just press ALT-N on the keyboard to move to the Next page.
There are no changes to be made to the Shutdown/ Wakeup Options page, so just press ALT-N on the keyboard to move to the Next page.
There are no changes to be made to the Backend Wakeup settings page, so just press ALT-N on the keyboard to move to the Next page.
There are no changes to be made to the Backend Control page, so just press ALT-N on the keyboard to move to the Next page.
There are no changes to be made to the Job Queue (Backend) page, so just press ALT-N on the keyboard to move to the Next page.
There are no changes to be made to the Job Queue (Global) page, so just press ALT-N on the keyboard to move to the Next page.
There are no changes to be made to the Job Queue (Job Commands) page, so just press ALT-N on the keyboard to move to the Next page.
There are no changes to be made to the UPNP Server Settings page, so just press ALT-N on the keyboard to move to the Next page.
There are no changes to be made to the Myth Database Logging page, so just press ALT-N on the keyboard to move to the Next page.
There are no changes to be made to the Mythfilldatabase page, so just press ALT-F on the keyboard to Finish and return the to main back-end set-up menu.
2. Capture cards
Select Capture Cards from the main menu. The following menu will be displayed:

Select (New capture card) and press Enter
Change the following settings:
Card type: DVB DTV capture card (v3.x)
DVB Device Number: /dev/dvb/adapter0/frontend0
press ALT-F on the keyboard to Finish and return the Capture Cards menu, you new card will be listed and should look like

As the Nova-T 500 has two DVB-T tuners, we now need to repeat for the second tuner
Select (New capture card) and press Enter
Change the following settings:
Card type: DVB DTV capture card (v3.x)
DVB Device Number: /dev/dvb/adapter1/frontend0
press ALT-F on the keyboard to Finish and return the Capture Cards menu, you new card will be listed and should look like

Press ESC to return to the main menu..
3. Video Sources
Select Video Sources from the main menu. The following menu will be displayed:

Select New video source and press Enter.
The Video Source setup screen will be displayed.
Change the following settings:
Video source name: Radio Times 1
Ubuntu ONLY: For an unknown reason, the Mythbuntu install in Ubuntu displays a slightly different screen and only provided EPG data via the EIT data which is transmitted with the DVB-T signal! For this reason this part of the instructions will differ for Ubuntu. The Mythbuntu set-up uses XMLTV.
Change the Listings grabber to Transmitted guide only (EIT). Then select Finish.

Now go to step 4 Input Connections
In Mythbuntu:
Listings grabber: change to United Kingdom/ Republic of Ireland (Radio Times) (xmltv)
Tick the check box Perform EIT Scan

Then by using the TAB key select Configure and press Enter
The following will be displayed

Select UTF-8 (Unicode) by entering 0
You will then be asked to enter the directory to store the listing cache, we will select the default which is /home/username/.xmltv/cache. Press Enter to accept the default.
The following message will be displayed

Select Enable title processing (default) by pressing Enter

Now enter the first part of your postcode e.g. NW10 and then press Enter

In our particular case, as the tuner is a DVB-T card we are only interested in Freeview channels, so we select option 1.
The screen will then fill with messages and you will then be given the following option

As it is not advisable to go through the process of selecting each channel, one at a time type all and press Enter
At this point, after waiting a minute to make sure all 425 channels are processed, press ALT-F on the keyboard to Finish to return to the Video source setup window and then press ALT-F again to return the Video sources menu. Now press ESC to return back to main back-end set-up menu.
4. Input connections
Select Input Connections from the main menu. The following menu will be displayed:

Select the first tuner card, the select source to input menu will be displayed. We will change the following:
Display Name: Tuner 1
Video Source: Radio Times 1
The the screen should now look similar to the screen-shot below.

We are now going to scan for available Freeview channels. Select Scan for channels, the Scan Configuration window will be displayed
6543 6543
6543
Press ALT-N on the keyboard to move to the Next page. This will take you to the Scanning page and MythTv will automatically start looking for channels based on the criteria set.

Once the scanning has completed, you will get a message similar to that below

Select Insert all by pressing Enter and then follow the on screen prompts.
Once this has been completed, you will be returned to the Scan Configuration screen by selecting ALT-F.
Now press ALT-N on the keyboard to move to the Next page.
On the Interactions between Inputs screen, press ALT-F on the keyboard to Finish to return to the Input connections screen. It should now look like

If you wish you can configure the second tuner by repeating the above instructions, but this time DO NOT Scan for Channels, just click NEXT and then Finish.
Otherwise press ESC to return to the main menu.
5. Channel Editor
Change the Sort… order to Channel Number
Change Video… to Radio Times 1
Then select Icon Download and press Enter
 Repeat until you get to Finish.
Repeat until you get to Finish.
Click Finish.Repeat until you get to Finish.
Click Finish.
and choose Download all icons
Once all the icons have been downloaded, you will be the option to associate icons with channels with no associated icons. Follow the on-screen instructions.
You will then be returned to the Channel Editor window. Press ESC to return to the main menu.
6. Storage directories
We are going to omit this step, so press ESC to exit the MythTV Backend Setup
When prompted reply Yes to populate the MythTV database. In our case this will go to tv_grab_uk_rt and pull down the TV listings, this may initially take some time to complete.
If you are uncertain whether anything is happening, open up a Terminal and enter top.
tv_grab_uk_rt will probably be listed at the top of the list using 99-100% CPU. This is normal! Also listed will be mythfilldatabase and mysqld. Once mythfilldatabase has completed, cpu will drop back and all three processes will drop down the list in terms of CPU usage. At this point the mythfilldatabase window will close.
Testing the Configuration
We are now ready to test TV reception.
Launch the MythTV Frontend from Applications > Multimedia > MythTV Frontend
From the menu select Watch TV.
All being well, you should now get a TV picture and its associated audio. In addition you should also briefly see the EPG guide information for the current program.
1
You can change the channel numbers by using the numeric keypad on the PC
Final Tweeking!
Video Card Drivers
Whilst the open source nVidea graphics card drivers are good, the proprietary drivers offer better performance so my personal choice is to install these at this stage. they can be added in the same way as the DVB driver was added earlier (Applications > System > Additional Drivers). I always use the recommended driver.
Note: You can also do this through the MCC in Graphics Drivers.
MythTV Menus
I personally don’t like the default menu scheme. If you feel the same or just want to see what is available, launch the MythTV Frontend from Applications > Multimedia > MythTV Frontend, and then select Utilities/ Setup followed by Setup. The select Appearance.
The default theme is Mythbuntu (Widescreen), my preference is MythCenter!
Press ALT-N on the keyboard to move to the Next page.
Select Utilities/ Setup followed by Setup. The select Appearance.
On the screen settings page, uncheck the default Hide Mouse Cursor in MythTV.
Press ALT-N on the keyboard to move to the Next page.
On the Localisation page, change Language to English (British), you also wish to change the following:
- Date Format
- Short Date Format
- Time format
Press ALT-N on the keyboard to move to the Next page and then again.
Press ALT-F on the keyboard to Finish to return to the main menu which will now change to you preference.
MythTV Frontend Desktop
I like a desktop which reflects the purpose of the PC, the plain grey desktop which ships with Mythbuntu is very drab! so I use a Test card wallpaper taken from here and set this as my desktop wallpaper.
Secondly, I like having a few regularly icons on my desktop:
For the MythTV Frontend, create a new launcher by right clicking on the desktop and choosing New launcher. Enter mythfrontend and you should get some options displayed. Select the first one, then change the icon for the launcher. I use the following icon

and then increase the pixel size to 175 so it is nice and large on the desktop.
Finally, I add the Exit icon to the desktop in the same way.
In part 3 of this tutorial we will look at recording Freeview programs and getting the remote control to work.
=-=-=-=-=
Powered by Blogilo
























 6543
6543


 Repeat until you get to Finish.
Repeat until you get to Finish. 



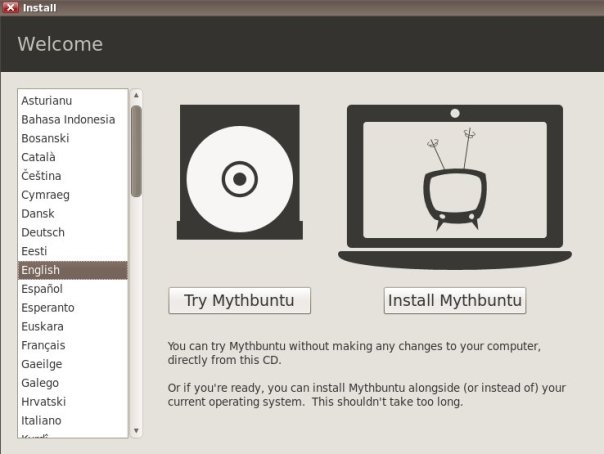
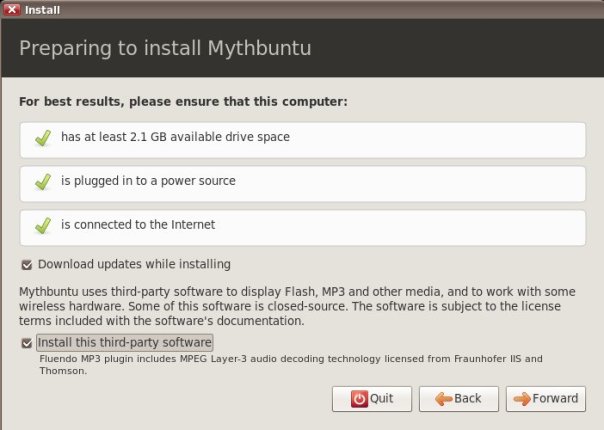
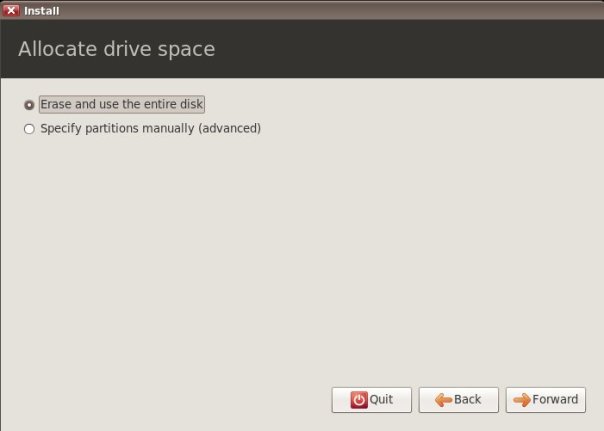

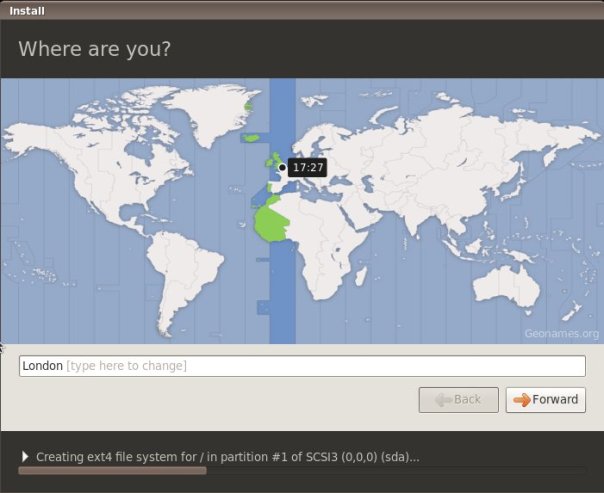

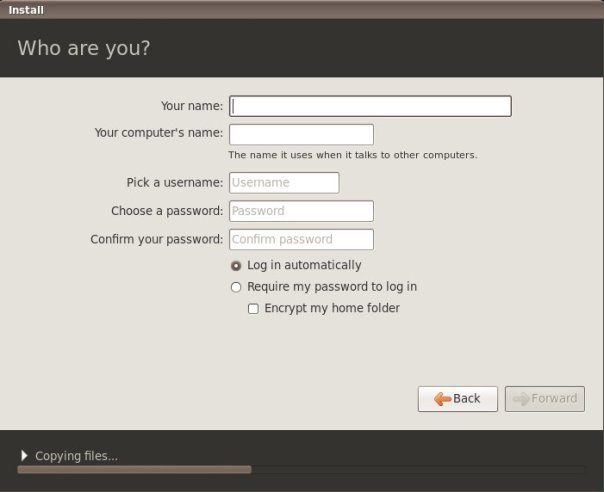

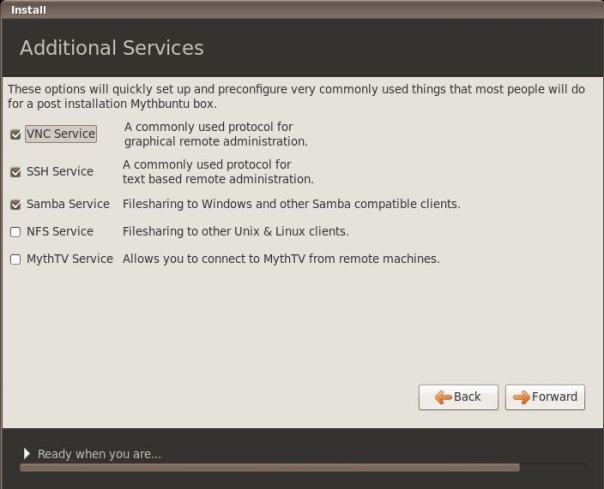



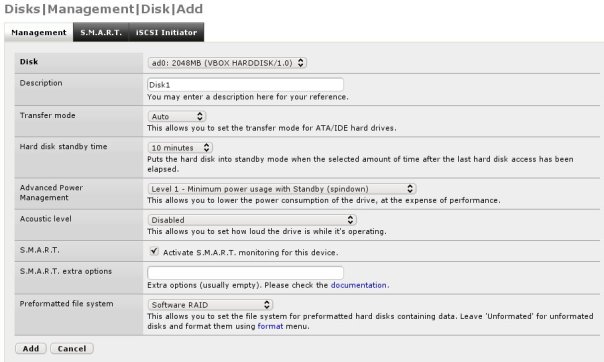
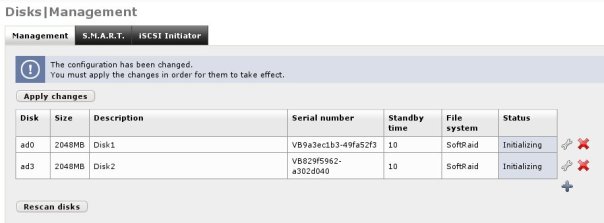
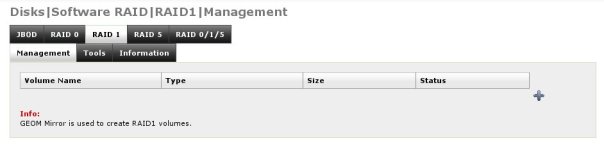 click on the
click on the